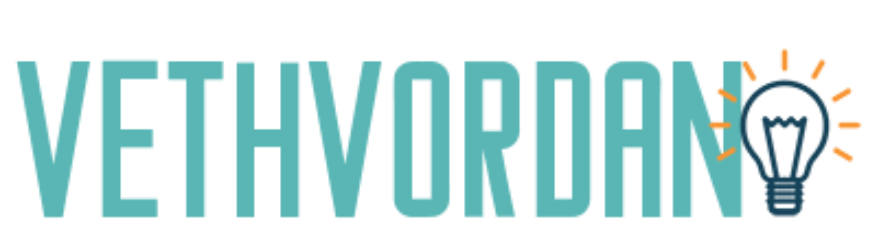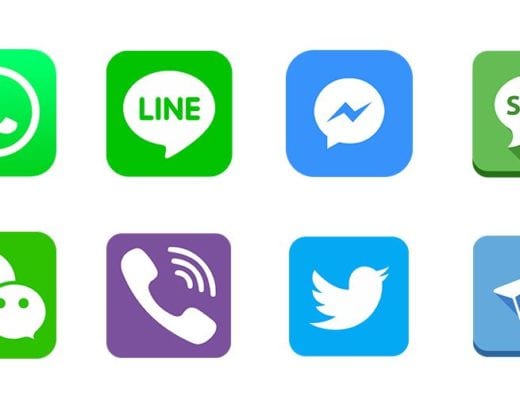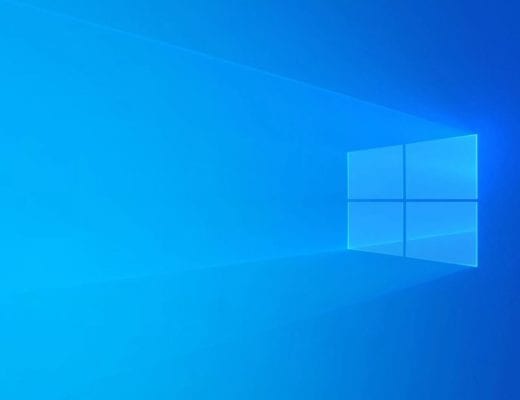- Frigjør plass på harddisken
- Slett det du ikke bruker
Når det hoper seg opp med apper og programmer på maskinen, er det kanskje på tide med en liten opprydning. Det eneste du ikke kan slette er forhåndsinstallerte programmer fra Apple, slik som for eksempel Safari, kalender og påminnelser, ifølge nettsiden eplehjelp.no. Men du kan enkelt frigjøre plass på harddisken til nye programmer ved å avinstallere og slette noen av de gamle som ligger brakk, og som bare opptar unødvendig plass. Vi har funnet noen tips og fremgangsmåter fra flere av Apples egne hjelpesider som du kan prøve.
Det finnes flere veier du kan gå for å fjerne de programmene du ikke lenger har bruk for. Du kan gå til Dock og videre til programmer ved å klikke deg inn på Launchpad eller Finder. I Launchpad kan du søke i søkefeltet om du ikke finner det. De fleste programmene kan finnes på denne måten. Hvis du allikevel ikke finner det kan du bruke Spotlight til å lete det opp. Bruker du Spotlight trykker du og holder inne kommando-knappen (⌘) samtidig som du dobbeltklikker på programmet i Spotlight.
Slette programmer via Launchpad
Åpne Launchpad gjennom Dock eller mappen med Programmer. 2. Finner du det ikke, søk etter programnavnet i søkefeltet øverst. Eventuelt kan du bla igjennom og lete på flere sider, ved å sveipe med to fingre på styreflaten. 3. Trykk på tilvalg-tasten og hold den inne (⌥). Du kan også trykke på et annet tilfeldig program helt til programmene rister. 4. Når du finner programmet du vil fjerne trykker du på X-knappen. Finnes det ikke en X-knapp er dette programmet forhåndsinstallert og påkrevd av Mac, eventuelt er det ikke lastet ned fra App Store.
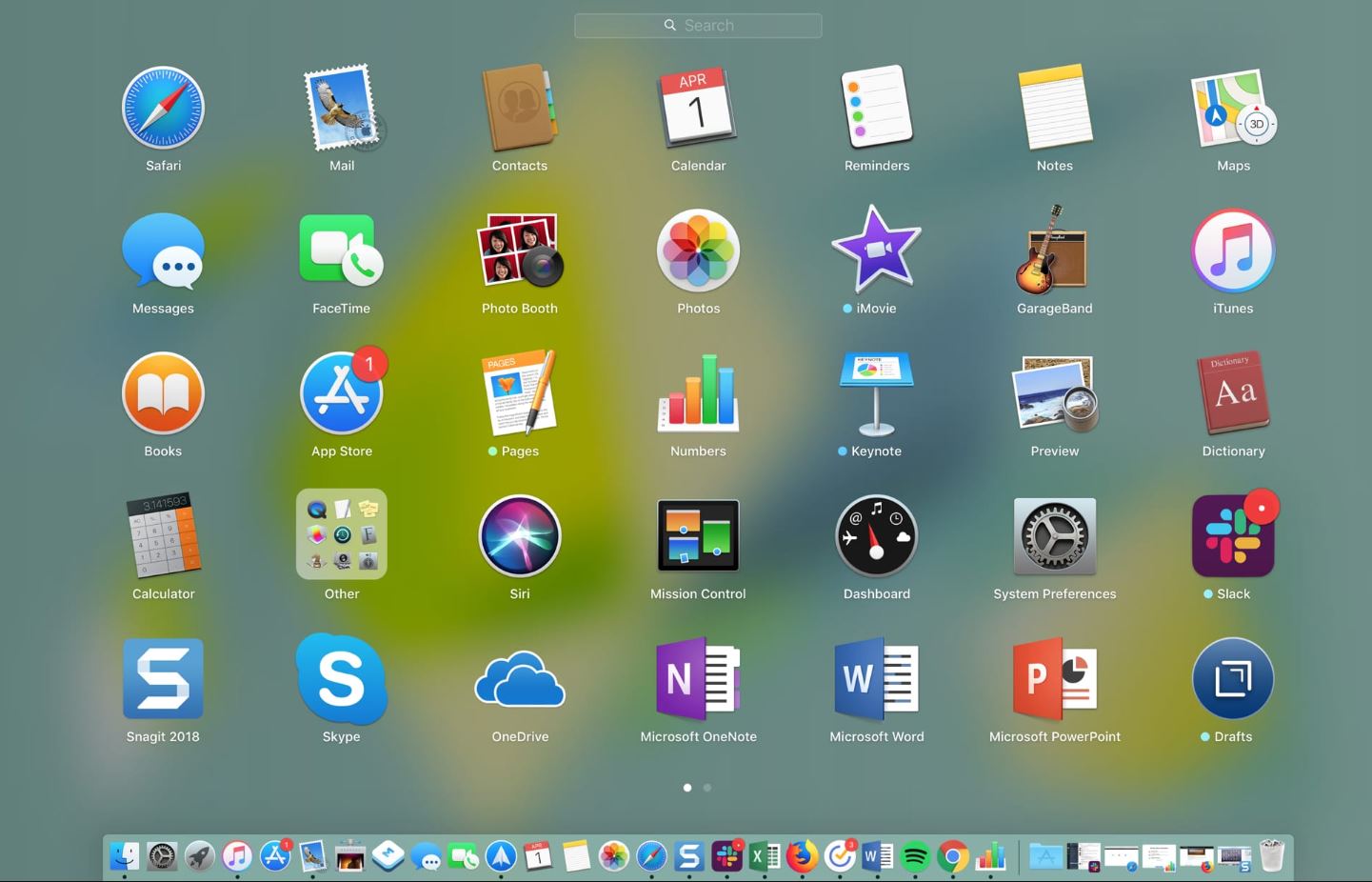
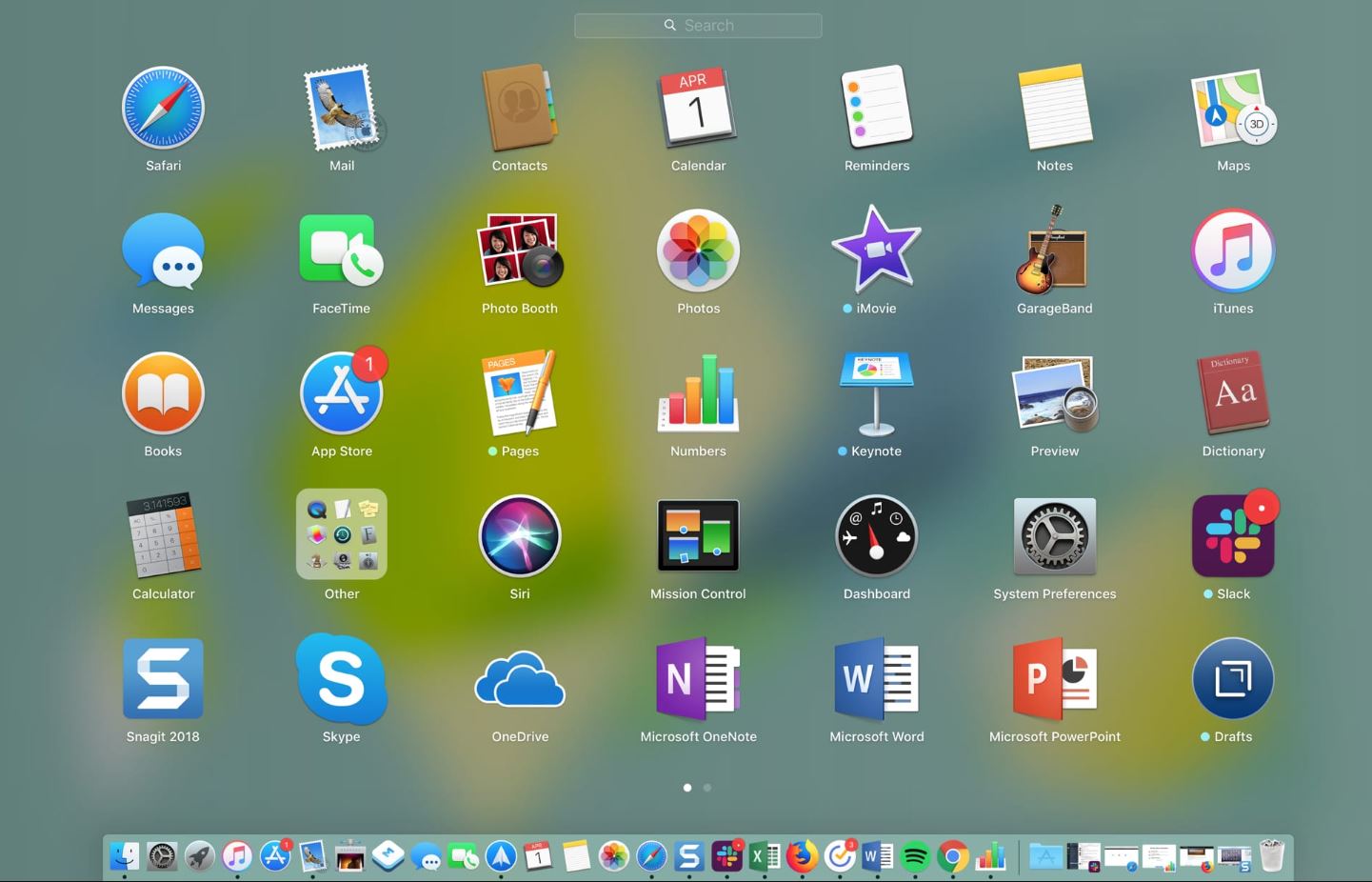
Launchpad blir beskrevet av Apple som at det ikke lenger er nødvendig å lete etter de appene du trenger, i en mappe som inneholder alle appene dine og som gir deg umiddelbar tilgang. Alle programmene og appene dine ligger altså i Launchpad. Men om du har hundrevis av programmer kan det virke litt kaotisk. Her er det muligheter for å opprette mapper og flytte på apper for å organisere, slik at du lettere finner fram i mylderet. Det finnes dog et verktøy som heter Launchpad Control for de som synes det hele blir for uoversiktlig.
Slette programmer via Finder
Åpne Finder. 2. På venstre side i vinduet klikker du deg inn på programmer. 3. Deretter sekundærklikker du på det programmet du ønsker å fjerne og velger flytt til papirkurv. 4. Du kan klikke deg inn på papirkurven og velge «tøm papirkurv» om du ønsker å fjerne programmet en gang for alle. Ganske ukomplisert, og vipps har du frigjort mer plass på harddisken til nye programmer eller lagring av bilder og dokumenter. Er Mac-en fortsatt treg eller er harddisken fortsatt full, bør du vurdere å kontakte Apples kundestøtte for ekspertise.
- Gjør Mac-en din raskere
- Kontakt eventuelt Apples kundestøtte for ekspertise
Angrer du på det du slettet?
Ingen fare, det kan gjenopprettes fra sikkerhetskopi eller lastes ned på nytt. Om du skulle ønske å bruke programmer du har slettet, og som ble installert som en del av MacOs, må du derimot laste ned MacOs på nytt. Eksempler på dette er Mail, Meldinger, Safari, Bøker, FaceTime og Bilder. Du kan også laste ned filmer, musikk og bøker installert fra App Store på nytt. Apper eller spill du har kjøpt i App Store trenger du heller ikke betale for på nytt selv om du har slettet det fra din enhet.
Frigjør plass ved å lagre i skyen
Har du en MacOs Sierra eller en nyere versjon kan du lagre store filer i skyen, slik at de ikke opptar plass på din maskin. Det er enkelt å finne fram filene igjen med de nye verktøyene som finnes. Ved å ta i bruk optimalisert lagring kan du spare mye plass, og gjøre ting tilgjengelig når du har bruk for de. Når behovet for lagringsplass melder seg, vil bilder, filer og e-post vedlegg lagres automatisk i skyen. Når du velger å åpne filen, lastes den ned fra skyen, og er akkurat der du lagret den.
Hvordan komme i gang med lagring i skyen
Gå til Apple-menyen og velg «Om denne maskinen», klikk på «Lagring». Da får du se en oversikt over din tilgjengelige lagringsplass delt inn i flere kategorier som for eksempel dokumenter, programmer og bilder. Deretter trykker du på «Administrer», og da vil det komme opp flere ulike anbefalinger for optimalisering av din lagringsplass. De alternativene for lagring som allerede er tatt i bruk vil ikke vises i denne oversikten og du vil se færre anbefalinger. «Oppbevar i iCloud» vil vises som en anbefaling om den ikke allerede er i bruk.
Lagre i iCloud
Trykk på «Oppbevar i iCloud» og velg om du vil lagre alle filene fra Skrivebord og Dokumenter, og/filene fra Bilder i disse plasseringene i iCloud. Filer som blir lagret i skyen har et nedlastningssymbol som ser ut som en sky med en pil som peker nedover i. De filene som er nylig brukt vil være tilgjengelige på Mac-en uten nedlastning. Bilder og videoer vil lagres i full oppløsning i skyen, men vises bare som optimaliserte og plassbesparende versjoner på din enhet. Når du vil ha dem i full oppløsning lastes de ned fra skyen.