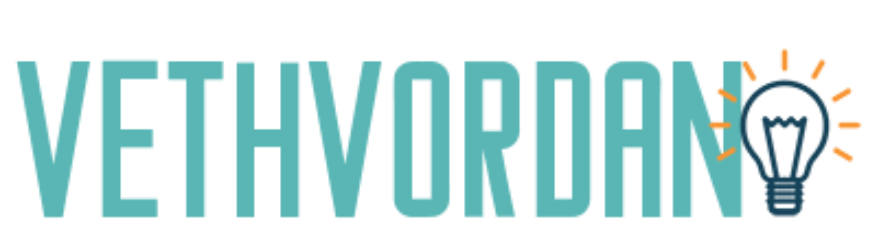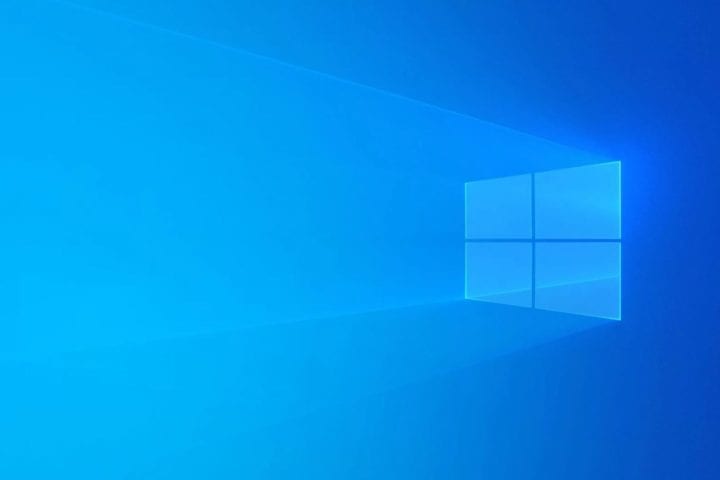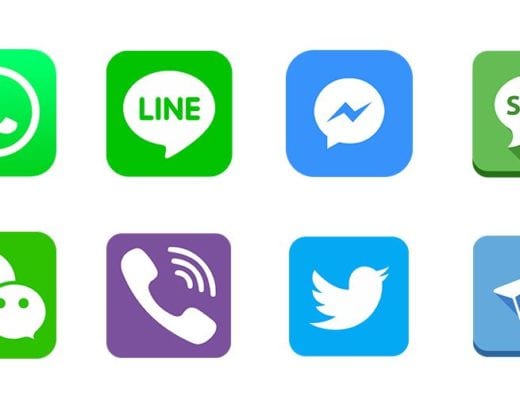- Metode for Windows 10
- Metode for Windows 7 eller eldre versjoner
Klikk på Windows-knappen på oppgavelinjen. Denne ser ut som et vindu og befinner seg ofte i høyre hjørne av skjermen. Du vil nå få opp en meny. I denne menyen er det et symbol som ser ut som et tannhjul. Klikk på dette symbolet for å åpne Innstillinger-menyen. Du vil få opp en side med liste over stillingskategorier – velg så Apper. En liste over alle installerte programmer vil dukke opp. Finn det programmet eller den appen som du vil avinstallere. Klikk på den og velg «avinstaller». Vent til programmet avinstallerer seg, og følg eventuelle instrukser.
For eldre versjoner velger du Start-knappen eller Windows-knappen nederst til venstre på skjermen. Velg «Kontrollpanel» og det vil komme opp en liste. Velg «Avinstaller program», og en liste med alle installerte programmer vil komme fram. Finn det programmet du vil avinstallere, marker det og trykk «Avinstaller». Noen ganger må du følge noen instrukser for å avinstallere programmet. Følg trinnene til avinstallering er fullført. Bruk alltid avinstallering-funksjonen inne på Kontrollpanel. Aldri slett mappen med programmet direkte fra programfiler før du bruker avinstallering-funksjonen inne på Kontrollpanelet – det kan nemlig skade systemet.
Avinstallere via «Apper og Funksjoner»-menyen i Windows 10
Klikk på Windows-knappen på oppgavelinjen. Denne ser ut som et vindu og befinner seg ofte i høyre hjørne av skjermen. Du vil nå få opp en meny. I denne menyen er det et symbol som ser ut som et tannhjul. Klikk på dette symbolet for å åpne «Innstillinger»-menyen i et nytt vindu. Klikk på «Apper og funksjoner». Dette er symbolisert med en punktliste. Du vil nå se en liste over alle programmene på PC-en i en liste. Du kan bla ned til programmet du ønsker å behandle, eller du kan bruke søkefeltet like over listen.
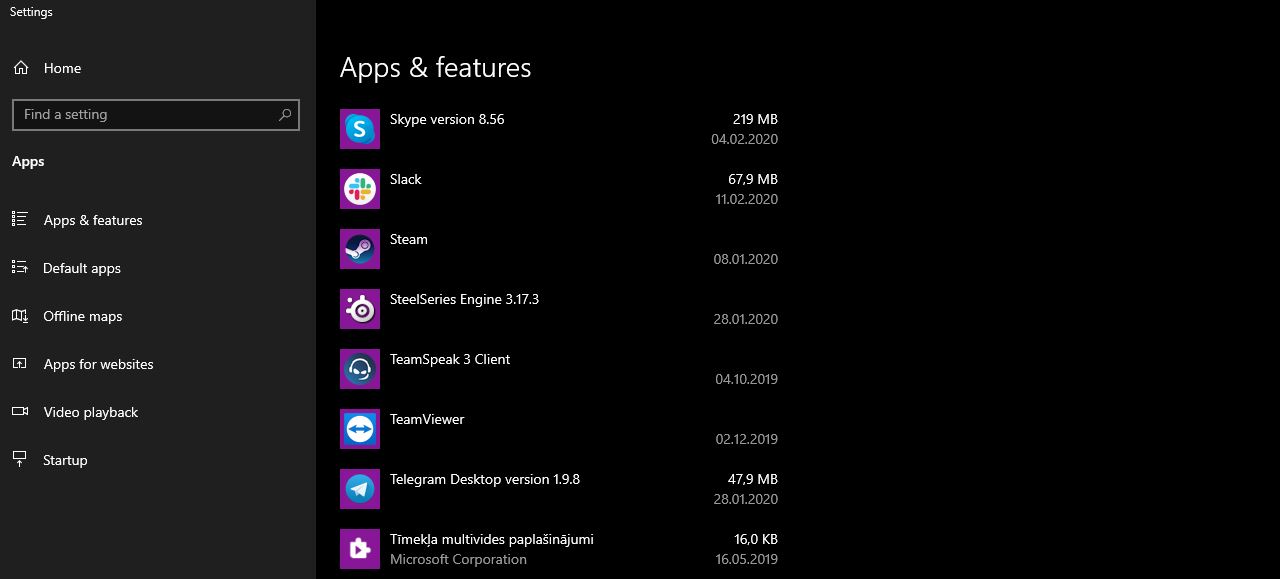
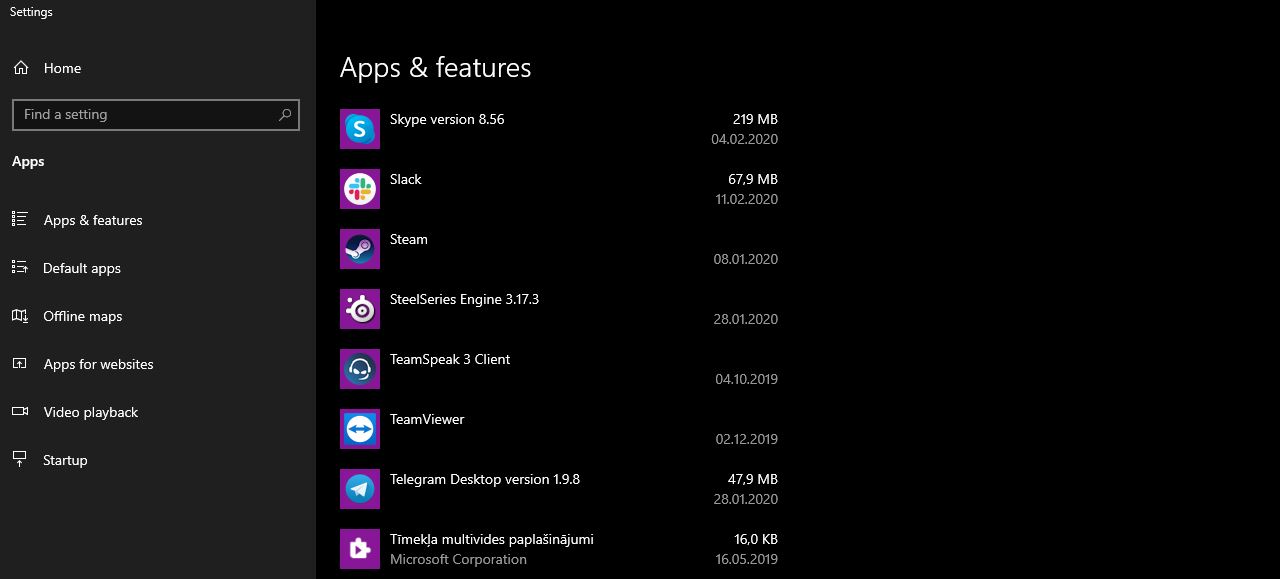
Klikk på programmet du ønsker å avinstallere. Du vil nå se to knapper: «Endre» og «Avinstaller». Trykk på «Avinstaller»-knappen. Du vil få opp en advarsel om at «Denne appen med tilhørende informasjon vil bli avinstallert». Trykk på «Avinstaller»-knappen under advarselen. Du vil nå få opp et vindu med spørsmål om du vil tillate at denne appen å gjøre endringer på enheten. Svar «Ja» på dette. Nå vil et vindu med avinstaller-programvaren tilhørende programmet du ønsker å fjerne åpnes. Følg instruksjonene på skjermen, siden ordlyden vil variere noe med ulike programmer. Eksempel: Trykk «Utfør».
Snarvei for å finne «Apper og Funksjoner»-menyen
Klikk på forstørrelsesglasset i oppgavelinjen, som ofte finnes nederst på skjermen. Du vil nå få opp et søkefelt. Skriv inn «Apper og Funksjoner» og velg dette fra menyen som kommer opp når du begynner å skrive. Da kommer du rett inn på listen over apper og programmer som er installert på din PC. Finn den appen eller det programmet som skal avinstalleres, trykk på den og velg «Avinstaller». Følg instruksene for å avinstallere programmet til du får en melding hvor det står at prosessen er fullført. Da er appen eller programmet trygt fjernet fra PC-en.
- Klikk på forstørrelsesglass-ikon i oppgavelinjen
- Søk etter «Apper og funksjoner»
- Velg program
- Klikk «Avinstaller»
- Følg instrukser
Lukk alle kjørende programmer før avinstallering
Det er veldig viktig at du avinstallerer programmet korrekt. Programmet eller appen som skal avinstalleres må ikke kjøre mens du avinstallerer programmet. Husk derfor alltid å lukke programmet som skal avinstalleres. Åpne oppgavebehandling ved å trykke på «Søk»-knappen (forstørrelsesglasset nede til venstre) og skriv «oppgavebehandling». Lukk alle programmer som kjører for å være sikker på at alt er lukket. Gå tilbake til prosessen for å avinstallere programmet slik det står beskrevet over. Husk å ikke avinstaller noen standard-programmer som trengs for at Windows skal fungere slik den skal.
Virus, ormer, trojanere og spam
Hvis du har vært uforsiktig og lastet ned et program med spam, kan det ofte være vanskeligere å avinstallere. Det er fordi andre skadelige programmer kan bli installert samtidig. Hvis du vet navnet eller programmet du installerte ved en feiltagelse, kan du søke det opp med en gang inne på «Apper og funksjoner» via «Innstillinger», og avinstaller som vanlig slik det beskrives i instruksene over. Det som kan gjøre disse programmene vanskelige å avinstallere, er at de kjører i bakgrunnen uten at du vet det og de er vanskelige å identifisere for en vanlig bruker.
Avinstallere programmer som kjører i bakgrunnen
Er det slik at det uønskede programmet du ønsker å fjerne fremdeles ikke vil avinstalleres og du får melding om at programmet kjører og kan ikke avinstalleres? Selv om du ikke har noen programmer som kjører? Åpne oppgavebehandling som beskrevet over, og prøv å identifisere programmet i kjørende bakgrunnsprogram. Det som er problemet med å avslutte bakgrunnsprogrammet er at du ved et uhell avslutter et program som trengs for at Windows skal fungere. Er du i tvil eller ikke greier å identifisere det skadelige bakgrunnsprogrammet du ikke får fjernet – ta kontakt med din lokale PC-reparatør.
Skjulte og skadelige programmer på Windows
Ved hjelp av anti-virus- og anti-malware-programmer kan du enkelt oppdage og fjerne skadelig programvare som er installert på PC. De aller fleste kan enkelt fjernes enten via manuell avinstallering eller fjerning via malware-programmet. Det kan hende du støter på trojanere som skjuler seg dypt inne i systemet og som ikke greier å bli fjernet av automatiserte malware- eller antivirus-programmer. Disse må ofte fjernes fra innsiden via koding. For en allmenn bruker kan dette være for komplisert, derfor bør du i slike tilfeller ta kontakt med din lokale datareparatør.